Guía Para El Estudiante
Acceda a su curso
Aprendemos haciendo. Las materias en clases en línea no son tan distintas a las clases de persona a persona. Puede que se lo desafíe a escribir ensayos, resolver problemas, derivar relaciones o completar proyectos en grupo. Podrá encontrar la mayoría de tareas semanales iniciando sesión en Canvas.
¿Qué es Canvas?
Canvas es un sistema de gestión de aprendizaje. Este sistema reúne la mayoría de actividades de clases y las hace accesibles a través de su explorador de web. Lecturas, pruebas, ejercicios, reportes y otras actividades se compilan en grupos denominados módulos. Ingrese a Canvas a través del enlace a continuación y seleccione la “clase” Canvas para cualquier curso actual que esté tomando. En la mayoría de cursos encontrará un enlace al lado izquierdo de su curso denominado “módulos” el cual le permitirá ver todas las tareas para dicho módulo.
¿Qué es OneLogin?
Nuestro distrito utiliza el servicio OneLogin para permitir que todos los estudiantes utilicen una sola identificación y contraseña para muchos recursos. Si su sesión ha expirado, puede ser redirigido al servicio OneLogin antes de ingresar a Canvas. Siempre puede ingresar directamente a OneLogin con el enlace al lado izquierdo de esta página.
¿Dónde encuentro las tareas de esta semana?
La mayoría de clases de Canvas se desglosarán en módulos que agrupan las tareas. Observe el menú a la izquierda en Canvas y busque el ítem “módulos”.
¿Qué aplicaciones puedo utilizar para mis tareas?
Están disponibles las aplicaciones de Google para hacer hojas de trabajo, documentos para procesamiento de palabras y presentaciones en diapositivas utilizando su correo electrónico del campus. Los estudiantes también tienen acceso a la nube Adobe Creative.
¿Cómo puedo entregar mis tareas impresas?
Muchas tareas se completan totalmente en línea. Otras pueden exigirle que cree un archivo PDF de su trabajo y luego subirlo por medio de Canvas. Los ensayos u otros trabajos que cree en su computadora se pueden convertir en archivos PDF de manera tan sencilla como para imprimir el documento.
Los documentos escritos o impresos se pueden escanear en un PDF con un escáner o incluso utilizando una aplicación de teléfono inteligente. A veces deberá combinar o dividir los PDF. SmallPDF es una aplicación web que se puede utilizar para reducir, dividir o combinar archivos en PDF.
¿Tiene problemas para iniciar sesión?
Restablezca la contraseña de CanvasAbra un ticket de soporte
Obtener ayuda
Puede crear un ticket de soporte para Canvas en el centro de ayuda al estudiante.
Explorar Canvas
Los siguientes recursos están diseñados para ayudarlo a comenzar con ventaja.
Inicio de sesión en Canvas
Cañada College, College of San Mateo y Skyline College están lanzando una solución de inicio de sesión a Canvas mejorada. Estas instrucciones lo guiarán en el inicio de sesión y en establecer sus opciones de recuperación de contraseña.
Para ir a la página de inicio de sesión de OneLogin, haga clic en el siguiente botón.
Iniciar sesión directamente en OneLogin OneLogin Tutorial
Primer paso: Inicio de sesión
Ingrese su nombre de usuario y haga clic en el botón “continuar”.
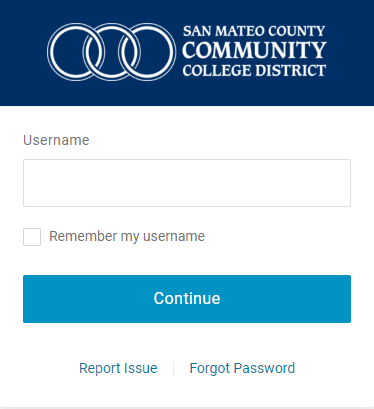
Ingrese su contraseña de Canvas/OneLogin. Nota: Si ha olvidado su “Contraseña” o “Nombre de usuario” puede restablecerla/recuperarla seleccionando "Olvidé mi contraseña" u "Olvidé mi nombre de usuario" y siguiendo las Preguntas frecuentes. Si no está seguro de cómo iniciar sesión en WebSMART, ingrese a la página WebSMART login help.
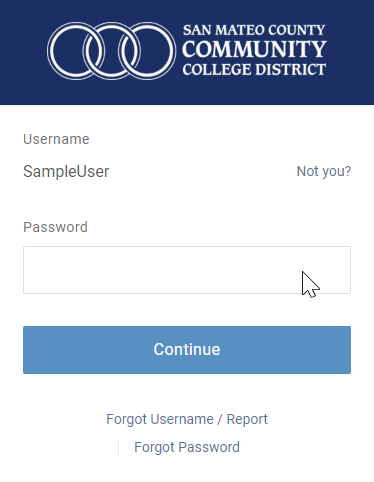
Paso dos: Responda a las preguntas de seguridad
La primera vez que inicie sesión, aparecerá una pantalla que le pedirá responder a las preguntas de seguridad. Puede utilizar estas preguntas de seguridad en el futuro para restablecer una contraseña perdida.
Se le pedirá responder por lo menos a cinco preguntas.
No puede agregar sus propias preguntas, debe utilizar las que le proporciona OneLogin.
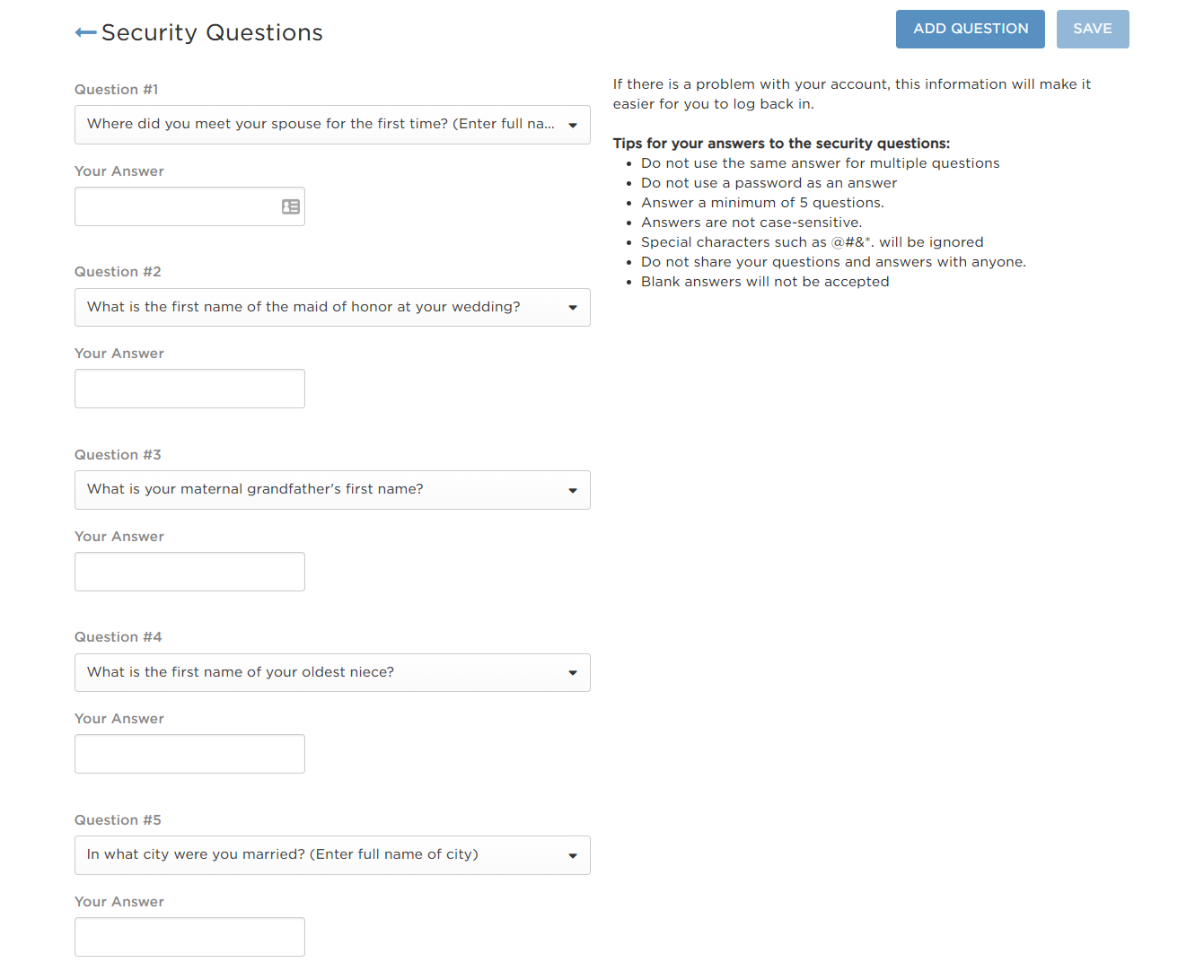
Facilite sus respuestas a las preguntas de seguridad y haga clic en el botón “GUARDAR” en la esquina superior derecha.
Nota: No facilitamos una autenticación de dos factores.
Paso tres (opcional): Agregue su número de teléfono móvil
Si desea la función para restablecer su contraseña por medio de un mensaje SMS, entonces deberá dar los 10 dígitos de su número de teléfono móvil.
En su página de perfil, debajo del icono de su foto de perfil, haga clic en la opción para “Actualizar número de teléfono.”
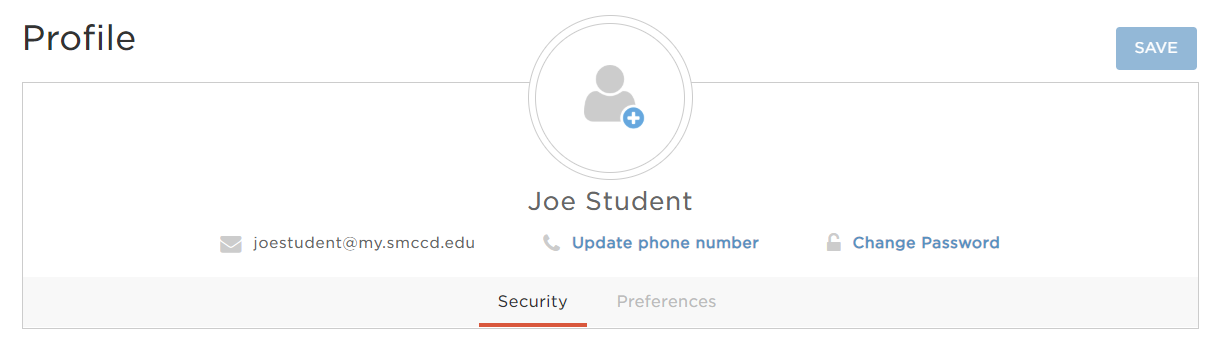
Teclee su número de teléfono y haga clic en el botón "GUARDAR"

Paso cuatro: Regrese al panel principal para acceder a Canvas
Para acceder al panel principal, haga clic en el logotipo de “San Mateo County Community College District” en la esquina superior izquierda O haga clic en este enlace: Portal de OneLogin
Luego, haga clic en "Canvas" para iniciar sesión automáticamente en Canvas.
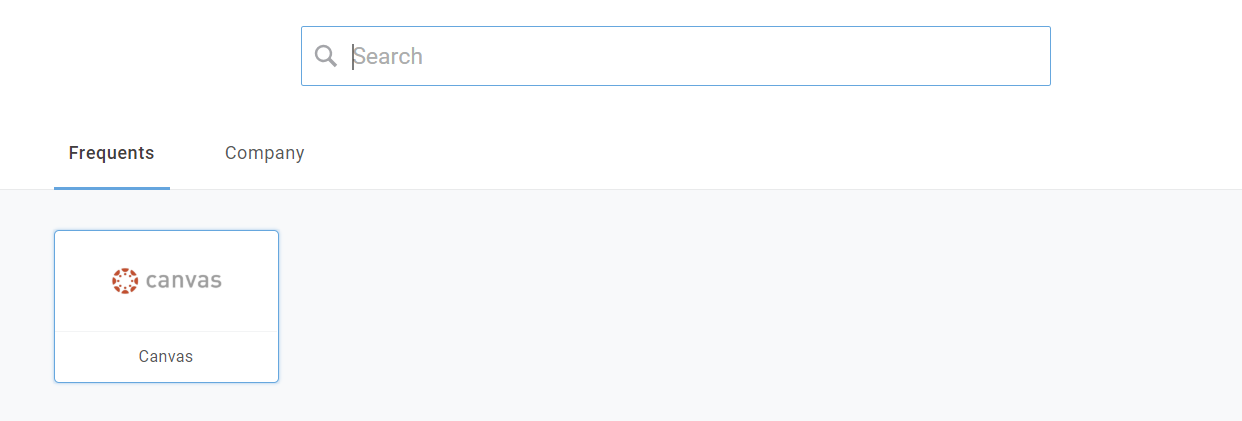
Preguntas frecuentes
Mientras se encuentre en el panel principal, puede editar su perfil
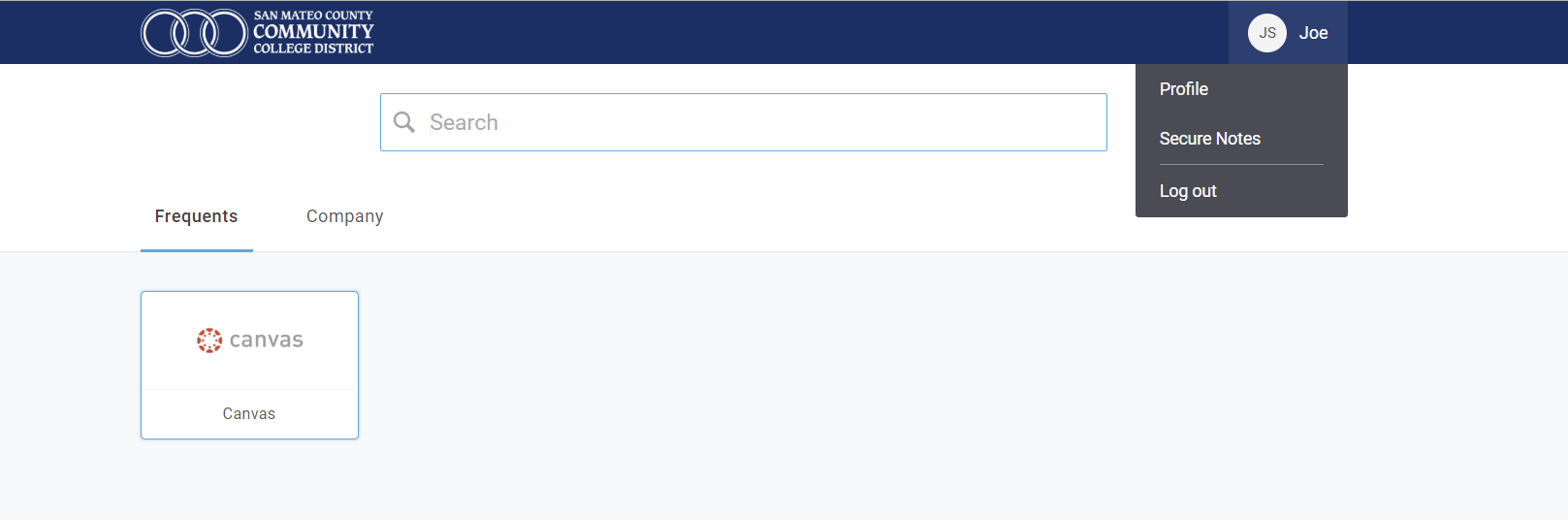
Haga clic en su nombre en la esquina superior derecha, luego haga clic en "Perfil."
Para llega a la lista de aplicaciones, haga clic en "Portal/página de inicio de aplicaciones"
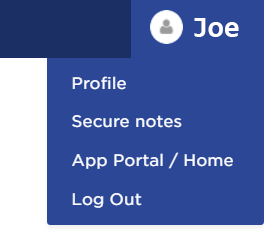
En su página de Perfil, debajo del icono de su foto de perfil, verá la opción de "Cambiar contraseña".
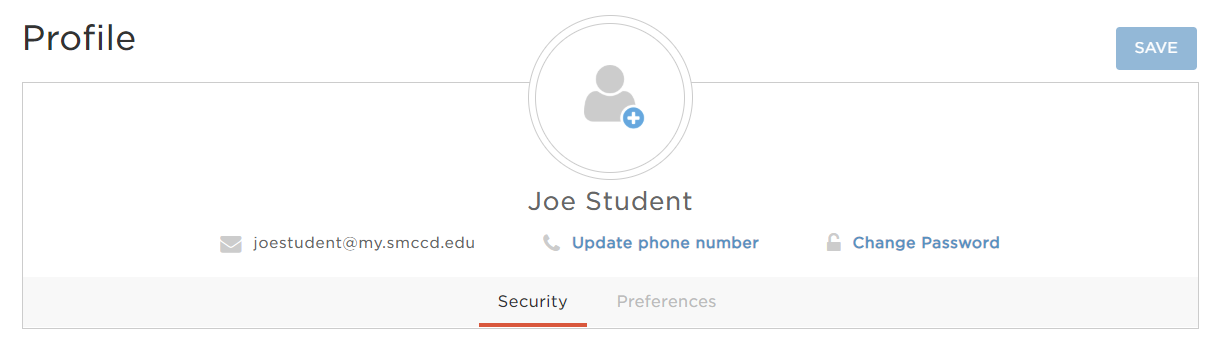
Primero, ingrese su contraseña actual. Luego, ingrese su nueva contraseña dos veces
Nota: No puede utilizar las últimas cinco contraseñas que haya utilizado anteriormente.

Haga clic en el botón "Guardar".
Guía de referencia rápida de SMCCCD Canvas para los estudiantes
- Requisitos
- Su dirección de correo electrónico @my.smccd.edu
- Explorador de Internet (por ejemplo, Chrome, Firefox, Edge)
- Acrobat Reader. Descargar
- Procesador de palabras o puede utilizar gratuitamente Google Drive.
- Regístrese en la clase en https://websmart.smccd.edu
- Iniciar sesión en SMCCCD Canvas por primera vez
- Refiérase a la página de inicio de sesión en Canvas
- Cursos
- La primera página que verá al iniciar sesión en Canvas es su panel principal, que es una lista de los cursos en los que se ha inscrito y que tienen páginas activas de Canvas. Haga clic en la casilla correspondiente a un curso al cual desee acceder.
- Editar perfil
- Debajo de “Cuenta,” seleccione “Perfil,” luego “Editar perfil”
- Biografía - llene la información que quisiera que aparezca junto a su perfil.
- Imagen de perfil – Coloque la imagen sobre el icono de imagen de perfil, luego haga clic en el lápiz. Suba una foto de sí mismo, o tome una utilizando su computadora.
- Haga clic en Guardar perfil.
- Cambiar ajustes
- Debajo de “Cuenta” seleccione “Ajustes”
- Direcciones de correo electrónico - Su cuenta my.smccd.edu ya está configurada y no se puede cambiar. Pero si lo desea puede agregar otras direcciones de correo electrónico.
- Navegar los curso
- El menú en el extremo izquierdo es el menú de Canvas. Para acceder a sus cursos, haga clic en Cursos.
- Hacer clic en un enlace abrirá una nueva página interna del curso, con su propio menú sobre el lado izquierdo. Mientras comienza a leer, si se da cuenta de que necesita tecnologías de adaptación (lector de texto, acercamiento de texto, reconocimiento de voz, etc.) póngase en contacto con la oficina de DSPS.
- Para navegar en un curso, puede desplazarse hacia abajo en la página principal, o hacer clic en la barra de menú de cursos a mano izquierda.
- Para una navegación en el sitio, utilice los enlaces en el menú del extremo izquierdo: Cuenta / Panel principal / Cursos / Calendario / Bandeja de entrada
- Subir tareas
- Seleccione el enlace de la tarea que estará presentando.
- Para subir un archivo: Asegúrese de haberle dado el nombre apropiado a su archivo antes de subirlo. (Ver la siguiente sección) Navegue hasta la ubicación del archivo en su escritorio y haga clic en el botón "Subir un archivo".
- Su instructor contestará dentro de un periodo de tiempo dado y establecido en el plan de estudios del curso.
- Bandeja de entrada
- En el menú del lado izquierdo de Canvas, haga clic en Bandeja de entrada para ver todos los mensajes que se le han enviado, o para enviar un mensaje a un estudiante de su clase o a su(s) instructor(es).
- Preparar documentos - denominación de archivos
- Nunca utilice espacios en el nombre del archivo. Utilice un guión o un guión bajo.
- No utilice caracteres especiales en el nombre del archivo. (por ejemplo, * ^ . , $ % # / ] } " ' )
- No utilice más de 15 caracteres en el nombre de un archivo.Incluya un punto y una extensión de tres letras para designar el tipo de archivo. (por ejemplo, .doc .rtf .pdf .ppt .xls .html)
- Correcto: report_jones.doc
- Incorrecto: report.jones.doc (sin puntos)
- Incorrecto: report-jones (falta la extensión)
- Participar en una discusión
- Seleccionar el enlace de Discusión en el menú del curso en el lado izquierdo y seleccionar un enlace de discusión. Si desea contestar, haga clic en enlace Contestar en la parte inferior de la publicación.
- Utilice el cuadro de texto para ingresar su mensaje. Se pueden encontrar herramientas de formateo sobre el cuadro de mensajes para agregar colores y enlaces.
- Decida si quiere enviar copias de correos electrónicos al foro haciendo clic en "Registrarse"
- Haga clic en Publicar respuesta para enviar su mensaje al foro. Utilice el botón editar si desea corregir algo en su mensaje.
- Para bloquear el correo electrónico del foro, haga clic en el botón verde “Registrarse” en el foro.
- Ayuda
- En el menú del lado izquierdo de Canvas, haga clic en Ayuda
 en la parte inferior izquierda de la página. Puede ya sea enviar un correo electrónico
a su instructor, o contactar directamente al soporte de Canvas.
en la parte inferior izquierda de la página. Puede ya sea enviar un correo electrónico
a su instructor, o contactar directamente al soporte de Canvas.
- En el menú del lado izquierdo de Canvas, haga clic en Ayuda
- Aplicación móvil de Canvas
- Busque la aplicación LMS de Canvas en el iTunes Store o en Google Play Store. Cuando busque la universidad, teclee San Mateo Community College, y no su universidad específica.
- Pruebe con 123
- Pruebe con 456
- Acceder a reuniones de Zoom desde Canvas
- Para instrucciones sobre cómo acceder a reuniones de Zoom por medio de Canvas haga clic en el enlace a continuación:
¿Tiene problemas para iniciar sesión?
Abrir ventanas en modo incógnito en los exploradores
A menudo los estudiantes tienen problemas abriendo Canvas en un explorador. La mejor manera de evitar estos problemas es ejecutar una ventana en modo incógnito.
Chrome
Haga clic en el icono del menú en la esquina superior derecha:
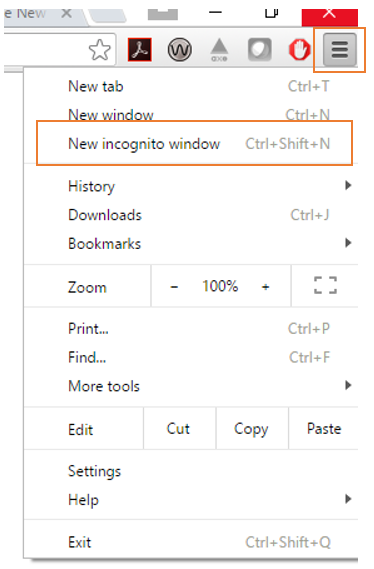
Luego haga clic en la nueva ventana en modo incógnito.
También puede utilizar el atajo Ctrl+Shift+N mientras que esté en Chrome y se abrirá una ventana en modo incógnito.
Sabrá que está en una ventana en modo incógnito ya que aparecerá un sombrero en la parte superior izquierda de la ventana:
![]()
Puede abrir un enlace haciendo un clic derecho y seleccionando Abrir en la ventana en modo incógnito. Puede limpiar su memoria cache utilizando el atajo Ctrl+Shift+Del
FireFox
Haga clic en el icono del menú en la esquina superior derecha:
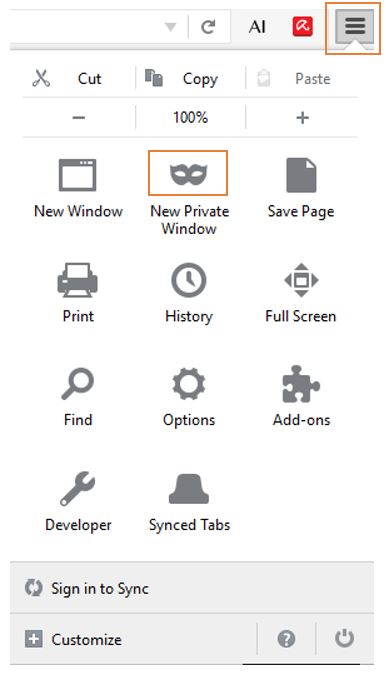
Luego haga clic en la nueva ventana privada. Sabrá que está en una ventana privada ya que aparecerá una máscara púrpura en la esquina superior derecha:
![]()
También puede utilizar el atajo Ctrl+Shit+P para abrir una ventana privada mientras esté en FireFox. Puede limpiar su memoria cache utilizando el atajo Ctrl+Shift+Del
Internet Explorer 10 y nuevas versiones
Haga clic en Herramientas y luego en Explorar en privado:
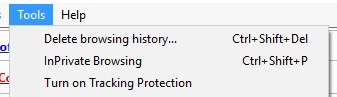
Se abrirá una nueva ventana.
Sabrá que está en una ventana de explorador en privado ya que se mostrará una casilla
azul que dice “En privado” en la parte izquierda del url: 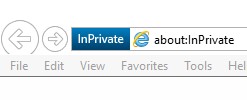
También puede abrir una ventana del explorador en privado utilizando el atajo Ctrl+Shit+P mientras esté en Internet Explorer.
Puede limpiar su memoria cache utilizando el atajo Ctrl+Shift+Del
Aviso importante de inicio de sesión
- Solo utilice su Nombre de usuario para iniciar sesión en lugar de su dirección de correo electrónico del estudiante completa
- Por ejemplo, jdoe (y no jdoe@my.smccd.edu)
- Al restablecer su contraseña, se le enviará un enlace a su dirección de correo electrónico personal que ingresó durante su solicitud de ingreso a la universidad.
Instrucciones de inicio de sesión para estudiantes:
-
Iniciar sesión con su nombre de usuario de correo electrónico 'jdoe' (sin @my.smccd.edu) y la contraseña de Canvas
-
Se envió su contraseña de Canvas a su correo electrónico. Si no recibió la contraseña, haga clic en enlace "Olvidé mi contraseña" para restablecer su contraseña.
- Si olvidó su nombre de usuario de correo electrónico (@my.smccd.edu) o contraseña de correo electrónico, siga las Instrucciones de recuperación de correo electrónico del estudiante para recuperar su información de correo electrónico de estudiante.
PREGUNTAS FRECUENTES
- ¿Dónde puedo encontrar mi nombre de usuario?
- Ir a WebSmart.
- Inicio de sesión utilizando Gnúmero (por ejemplo, G012345678) y su fecha de nacimiento en formato “ddmmaa” (si no ha cambiado su PIN (número de identificación personal)).
- Luego de que inicie sesión, haga clic en el enlace de correo electrónico My.Smccd.edu Email en la parte inferior de la página
- Cuando llegue a la página de Cuentas de correo electrónico y de Canvas del estudiante, verá el nombre de usuario para utilizarlo para Canvas debajo de la información de dirección de correo electrónico.
- Aún no tengo un correo electrónico de estudiante. ¿Aún puedo iniciar sesión en Canvas?
Sí, aún puede iniciar sesión antes de que reciba una cuenta de correo electrónico de estudiante.
- Encuentre su nombre de usuario en la sección de correo electrónicomy.Smccd.edu en WebSmart. (mire la P-1 cómo encontrar el nombre de usuario)
- Restablezca su contraseña con el nombre de usuario en la página Olvidé mi contraseña. Luego de la solicitud, se envía un correo electrónico a su correo electrónico personal con un enlace de restablecimiento de contraseña.
- Verifique el correo electrónico personal que utilizó al registrarse en la universidad.
- Haga clic en el enlace para restablecer su contraseña de Canvas.
- ¿Cómo restablezco mi contraseña si aún no tengo una cuenta de correo electrónico de
estudiante?
- Puede restablecer su contraseña en Canvas, incluso si no tiene una cuenta de correo electrónico de estudiante, ingresando a la página de Olvidé mi contraseña con su nombre de usuario (observe la P-1 cómo encontrar el nombre de usuario).
- La información de restablecimiento de contraseña se enviará a su correo electrónico personal que utilizó para registrarse en su universidad.
- Mi cuenta está bloqueada. ¿Cómo desbloquear mi cuenta?
- Puede desbloquear su cuenta restableciendo su contraseña en la página de Olvidé mi contraseña. Un restablecimiento satisfactorio de su contraseña desbloqueará su cuenta.
- Puedo iniciar sesión de manera satisfactoria, pero hay una página en blanco luego
de que inicio sesión.
- Si no es redirigido automáticamente a Canvas o no ve un enlace a Canvas, entonces póngase en contacto con el Soporte de Canvas.
- Estoy en Canvas, pero no puedo encontrar mi curso registrado.
- Si se registró recientemente en clases y pagó los costos, permita un mínimo de 3 horas para que nuestros sistemas llenen su información. Si sus cursos registrados no se encuentran en Canvas después de 24 horas, póngase en contacto con el departamento de Soporte de Canvas.
Ayuda para inicio de sesión en WebSmart
Haga clic aquí para Restablecer su PIN (si es que ha creado una pregunta de seguridad en WebSMART).
O
Llame a la oficina de admisiones y registros:
(650)306-3226
https://canadacollege.edu/admissions/
Identificación del usuario (G-número)
Identificación del usuario es su número de identificación del usuario (por ejemplo, G12345678).
Los números de identificación del usuario se asignan al momento en el cual usted es admitido a la universidad.
La identificación del usuario comienza con la letra “G” y se puede encontrar en su tarjeta de identificación del estudiante.
Si no recuerda su identificación del usuario, también puede iniciar sesión con su número de seguridad social sin los guiones (por ejemplo, si su número de seguridad social es 123-45-6789 su identificación del usuario será 123456789).
PIN
PIN es su número de identificación personal.
A no ser que lo haya especificado de otro modo, su PIN se fija con su fecha de nacimiento (DDMMAA).
Al ingresar su PIN usted DEBE ingresar seis dígitos (por ejemplo, si su fecha de nacimiento es 6 de mayo de 1970 su PIN será 050670).
Para mantener la seguridad de sus registros, se recomienda que cambie su número de PIN. No dé su PIN a nadie más.
Cuando termine, haga clic en Salir y cierre su explorador para proteger su privacidad.
