Web FAQs & Tutorials
Answers to common topics and video tutorials about editing the website.
Frequently Asked Questions
Rather than using a centralized login screen, Omni CMS allows editors to log in directly to specific web pages. This is accomplished using a DirectEdit link which is hidden in the footer of each live page managed within Omni CMS.
- Navigate to the live web page you'd like to edit.
- Scroll down to the footer of your web page.
- Click on the "© Cañada College" DirectEdit link .
- Log in using your sign on credentials.
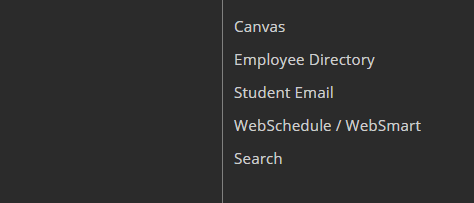
Creating a link
A hyperlink can point to an internal web page, an external web page, a file on your site like a PDF file or other document, or a file hosted by an external site.
- While editing an editable region, select the text to display as a link.
- The text for links should be descriptive for where the link will go and it should make sense if read out of context from the rest of the text on the page.
- Click the Insert/Edit Link icon in the toolbar to open the "Insert/Edit Link" box.
- In the "URL" field, paste the external web address or click the file chooser icon.
- From file chooser, navigate through folders in your Omni CMS site.
- Click the file to link.
- Click Insert.
- In the "Title" field, enter the name of the page you're linking to.
- "Title" text appears when someone hovers over the link and is used by screen readers. This is important to meet accessibility compliance standards.
- Set the "Open link in..." field to Current Window or New Window, using the dropdown.
- Click Save.
Creating a button
- Follow the steps outlined above to create a link.
- Choose one the button options for the Class dropdown.
- While editing an editable region, click the "Insert/Edit Image" icon in the toolbar.
- In the "Source" field, click the file chooser icon.
- Navigate through folders in your Omni CMS site or search an auxiliary site or other
environment, using the dropdown.
- If the image you want isn't available, you can upload it.
- Click your image file.
- Click Insert.
- In the "Image Description" field, enter alternate text to describe the image if the
image cannot be displayed.
- This is important to meet accessibility compliance standards.
- Enter new values in the "Width" and "Height" fields to modify the dimensions of the
image.
- Click the lock icon to constrain proportions.
- Using the "Class" dropdown, select the "img-responsive" class.
- This will allow the image to automatically resize to fit different screens.
- Click Save.
Balance image quality with website speed: Save images large enough to look clear, but not so big they slow down your website. Aim for a maximum width of 1200 pixels for landscapes and 800 pixels for portraits. These can always be resized smaller in the Modern Campus CMS. Remember, web images only need a resolution of 72 dpi.
- Go to the Content > Pages list showing the location where you'd like to create a new folder.
- Click +New.
- Click Create New Folder.
- Name your folder.
- Click Create.
- Go to the Content > Pages list showing the location where you'd like to create a new page.
- Click +New.
- Click Create New Page.
- In the "New Page" box, enter the required information.
- Click Create.
- Navigate to the page you want to edit and ensure it’s checked out to you (the light bulb icon should be lit).
- Click Properties.
- Update the title.
- Save your changes and then publish the page.
- Go to the Content > Pagesto view your website directory.
- Open the _menu.pcf file.
- Click Edit.
- Click the green "Menu Links" button.
- Add/edit links:
- To add a new link, add a new item to the bulleted list and hyperlink it.
- To edit an existing link, click on the link and update the link text, or URL/file.
- Save and publish the _menu.pcf file.
Newly-uploaded images must also be published before they become visible on pages.
Publishing a page means that all the changes you made are going to be live on the website.
There are two ways to publish pages:
- In Content > Pages, hover over the page and select Publish > Publish.
- While viewing or editing a page, click the green Publish button.
Then you can run final checks on the page. You can also add a "Version Description" to keep track of the changes you make before publishing by selecting the Publish button.
If you don't have permission to publish, you'll see the Submit button instead. This means you have to submit the page to another user for approval, and they can choose to publish it.
In Content > Pages, locate the page/file you want to get rid of, hover over it, and select File > Move to Recycle Bin. You'll see a list of all pages that link to the page/file you want to recycle, and will therefore have broken links once that page is removed. Select "Move to Recycle Bin" to confirm the recycle. Recycled pages can either be restored or permanently deleted from the recycle bin.
Deleting a folder with files inside permanently deletes those files. We recommend first recycling the files, and then deleting the empty folder.
The autodraft button restores any changes made in the past twenty minutes.
If you have access, navigate to Content > Recycle Bin. Hover over a file and select "Restore."
If you need to restore a page that was deleted from the production server but still exists on staging, republish the page.
Omni CMS Video Tutorials
Editing Content with JustEdit
Learn the basics of editing content using Omni CMS' What-You-See-Is-What-You-Get (WYSIWYG) Editor, and learn a little more about the Page Actions toolbar
Uploading Files
Learn how to upload binary files (audio, video, images, PDF/Microsoft Office documents, etc.) into Omni CMS, either from the Pages list view or when editing a page.
Publishing Content
Learn how to publish content (pages and files) in Omni CMS. This video will walk you through the complete publishing process.
Using Page Properties
In this video, learn about how to modify Page Parameters for a page inside Omni CMS. Page Parameters are found within the Properties tab of the Page Actions toolbar, and can be viewed and modified by level 5 users and above.
Optimizing & Improving Sites
Writing for the Web
- Keep sentences short and to the point
- Use headings to break up content
- Write in a way that makes sense to your audience
- Use bulleted & numbered lists to help separate ideas
- Review content to ensure it makes sense, and check for spelling and grammar errors
- Avoid non-descriptive links (such as "click here"); links should be integrated naturally into your text.
- Don't treat your site like an archive. Keep it updated with content that is useful to your audience.
Site Review Checklist
- Each page being used has been updated or condensed
- All information on the page is up-to-date and accurate
- All contact information on the page is correct and accurate
- Spelling and grammar on the page has been checked and is correct
- All links on the page have been verified as working and accurate (no broken links/404 errors or links pointing to wrong pages)
Need Individualized Support?
Cañada Marketing (Cañada Marketing Department Account)
President's Office - Marketing
Additional Resources
Note: While information in these guides may be useful, its instructions often have obvious differences from our development environment for Cañada College. Please keep this in mind when referencing these docs.
